Технические требования
Полезные файлы для работы с фотокнигами
Подготовка файлов для фотокниг
Печать разворотов фотокниги
Печать разворотов происходит на профессиональной лаборатории CHROMIRA Pro Lab из любых цветовых пространств RGB с прямой конвертацией в профили бумаг.
Используются фотобумаги компании FUJIFILM:
Используются фотобумаги компании FUJIFILM:
- Fujicolor Crystal Archive LustreЛюстре (стандарт) — фотобумага с хорошей цветопередачей, имеет легкое тиснение, отпечатки пальцев на ней практически незаметны. Сохранность цвета при архивном хранении до 70 лет.
- Fujicolor Archive DP II SilkШелк (проф) — профессиональная фотобумага с ярко выраженным тиснением. На ней не остаются отпечатки пальцев. С длительной сохранностью цвета до 200 лет.
Мы производим калибровку каждого рулона фотобумаги с помощью спектрофотометра X-Rite i1 pro, для того, чтобы фотографии получались с правильной цветопередачей.
Мы обрабатываем фотобумагу профессиональной химией и тщательно проверяем каждый разворот фотокниги на соответствие вашему файлу.
Однако, напечатанные фотографии и фотографии на экране вашего монитора могут отличаться.
Для получения максимально предсказуемого результата мы рекомендуем калибровать монитор и проверять его цветопередачу, сравнивая с напечатанной фотографией.
При сравнении нужно обязательно скачать и установить на Ваш компьютер профили фотобумаг. Подробная инструкция о калибровке монитора находится здесь.
Тестовый отпечаток можно заказать, написав нам на почту info@studiofolio.ru. Мы также можем напечать тестовые отпечатки ваших изображений в формате 15х76 см. на любой бумаге. Заказать тест можно здесь.
Мы обрабатываем фотобумагу профессиональной химией и тщательно проверяем каждый разворот фотокниги на соответствие вашему файлу.
Однако, напечатанные фотографии и фотографии на экране вашего монитора могут отличаться.
Для получения максимально предсказуемого результата мы рекомендуем калибровать монитор и проверять его цветопередачу, сравнивая с напечатанной фотографией.
При сравнении нужно обязательно скачать и установить на Ваш компьютер профили фотобумаг. Подробная инструкция о калибровке монитора находится здесь.
Тестовый отпечаток можно заказать, написав нам на почту info@studiofolio.ru. Мы также можем напечать тестовые отпечатки ваших изображений в формате 15х76 см. на любой бумаге. Заказать тест можно здесь.
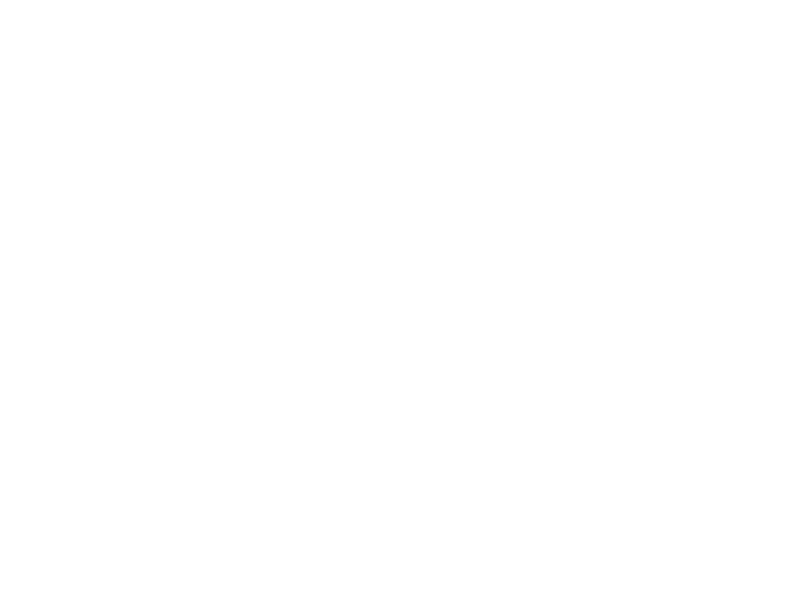
Файл для проверки монитора
Нажмите на изображение и сохраните его на свой компьютер правой кнопкой мыши.
Полный размер изображения здесь.
Полный размер изображения здесь.
В печать принимаются файлы:
- Формат файлов JPEG или TIFF (склеенные слои, отсутствие альфа каналов, без LZW-компрессии)
- Цветовая модель sRGB, AdobeRGB, 8 bit на канал
- Разрешение 300 ppi при реальном размере изображения. (см. таблицу ниже)
- Нумерация файлов должна начинаться с двухзначных числел по порядку разворотов : 01, 02, 03, 04 и т.д.
Верстка фотокниги в онлайн редакторе
В сервис встроен профессиональный конструктор разворотов, который:
- понимает цветовые пространcтва ваших камер: sRGB, AdobeRGB, ColormatchRGB и др.
- автоматически расставляет фотографии на развороте
- позволяет загружать большое количество файлов и сохранять макеты для утверждения клиентом и многое другое.
Если вы верстаете фотокнигу в онлайн редакторе, вам не нужно устанавливать размеры разворота, направляющие обрезки и т.д. Мы уже подготовили эти развороты к печати и даже расставили все фотографии по своим местам, нужно только переключать шаблоны.
Если вы не нашли подходящего шаблона, то создавайте свою раскладку. Для этого необходимо соблюдать некоторые правила (см. фото).
- понимает цветовые пространcтва ваших камер: sRGB, AdobeRGB, ColormatchRGB и др.
- автоматически расставляет фотографии на развороте
- позволяет загружать большое количество файлов и сохранять макеты для утверждения клиентом и многое другое.
Если вы верстаете фотокнигу в онлайн редакторе, вам не нужно устанавливать размеры разворота, направляющие обрезки и т.д. Мы уже подготовили эти развороты к печати и даже расставили все фотографии по своим местам, нужно только переключать шаблоны.
Если вы не нашли подходящего шаблона, то создавайте свою раскладку. Для этого необходимо соблюдать некоторые правила (см. фото).
Верстка в Photoshop
Если вы верстаете фотокнигу в Photoshop, при подготовке разворотов используйте наши шаблоны фотокниг, подготовленные в формате JPG.
В шаблонах обозначены: красные поля — это поля обрезки, желтые — поля безопасной верстки. Размеры и разрешение печати уже установлены, нужно только закрыть нашу картинку новым фоновым слоем.
На картинке показаны примеры, как правильно располагать фото на развороте. Скачать шаблоны можно здесь.
В шаблонах обозначены: красные поля — это поля обрезки, желтые — поля безопасной верстки. Размеры и разрешение печати уже установлены, нужно только закрыть нашу картинку новым фоновым слоем.
На картинке показаны примеры, как правильно располагать фото на развороте. Скачать шаблоны можно здесь.
Верстка в SmartAlbums
У нас есть свой онлайн конструктор фотокниг и поэтому нашей компании нет в сохраненных установках SmartAlbums.
Но если вы привыкли работать с этой программой, в ней можно сохранить наши параметры разворотов, для этого:.
1. Создайте новый альбом.
2. Установите все параметры в нижней части окна.
3. Нажмите "Сохранить пресет" и задайте ему имя, например, "20х20 Студия Фолио".
Теперь вы можете устанавливать параметры наших фотокниг одним кликом.
Но если вы привыкли работать с этой программой, в ней можно сохранить наши параметры разворотов, для этого:.
1. Создайте новый альбом.
2. Установите все параметры в нижней части окна.
3. Нажмите "Сохранить пресет" и задайте ему имя, например, "20х20 Студия Фолио".
Теперь вы можете устанавливать параметры наших фотокниг одним кликом.
Цветовое пространство (профиль)
Любые файлы, загружаемые в конструктор должны находится в цветовом пространстве sRGB или AdobeRGB. Как правило, все программы работы с изображениями (и фотоаппараты) устанавливают выбранное пространство автоматически. Некоторые программы, например, SmartAlbums, запрашивают пространство при конвертации. Проверкой для правильности подготовки Ваших файлов будет команда в Photoshop "Сохранить как..." (Shift + Ctrl + S)
У Вас откроется окно сохранения с параметрами файла. В нем обязательно должна стоять галочка встроенного ICC-профиля. Без этой галочки сервис определит ошибку файла, ее нужно обязательно исправить, иначе возможны искажения цвета при печати.
У Вас откроется окно сохранения с параметрами файла. В нем обязательно должна стоять галочка встроенного ICC-профиля. Без этой галочки сервис определит ошибку файла, ее нужно обязательно исправить, иначе возможны искажения цвета при печати.
За подготовку макетов (качество файлов и изображений, орфография) отвечает заказчик.
Студия Фолио не редактирует готовые файлы и не корректирует их при печати.
При загрузке готовых разворотов через наш сервис, все параметры проверяются на соответствие техническим требованиям.
Обращайте внимание на параметры файла справа — если все верно, цифры будут зеленые. Предупреждения выделяются желтым и красным цветами.
Развороты будут напечатаны в том порядке, в котором вы их видите в редакторе. Для правильного расположения разворотов нумерация файлов должна начинаться с двухзначных чисел по порядку разворотов : 01, 02, 03, 04 и т.д.
Студия Фолио не редактирует готовые файлы и не корректирует их при печати.
При загрузке готовых разворотов через наш сервис, все параметры проверяются на соответствие техническим требованиям.
Обращайте внимание на параметры файла справа — если все верно, цифры будут зеленые. Предупреждения выделяются желтым и красным цветами.
Развороты будут напечатаны в том порядке, в котором вы их видите в редакторе. Для правильного расположения разворотов нумерация файлов должна начинаться с двухзначных чисел по порядку разворотов : 01, 02, 03, 04 и т.д.
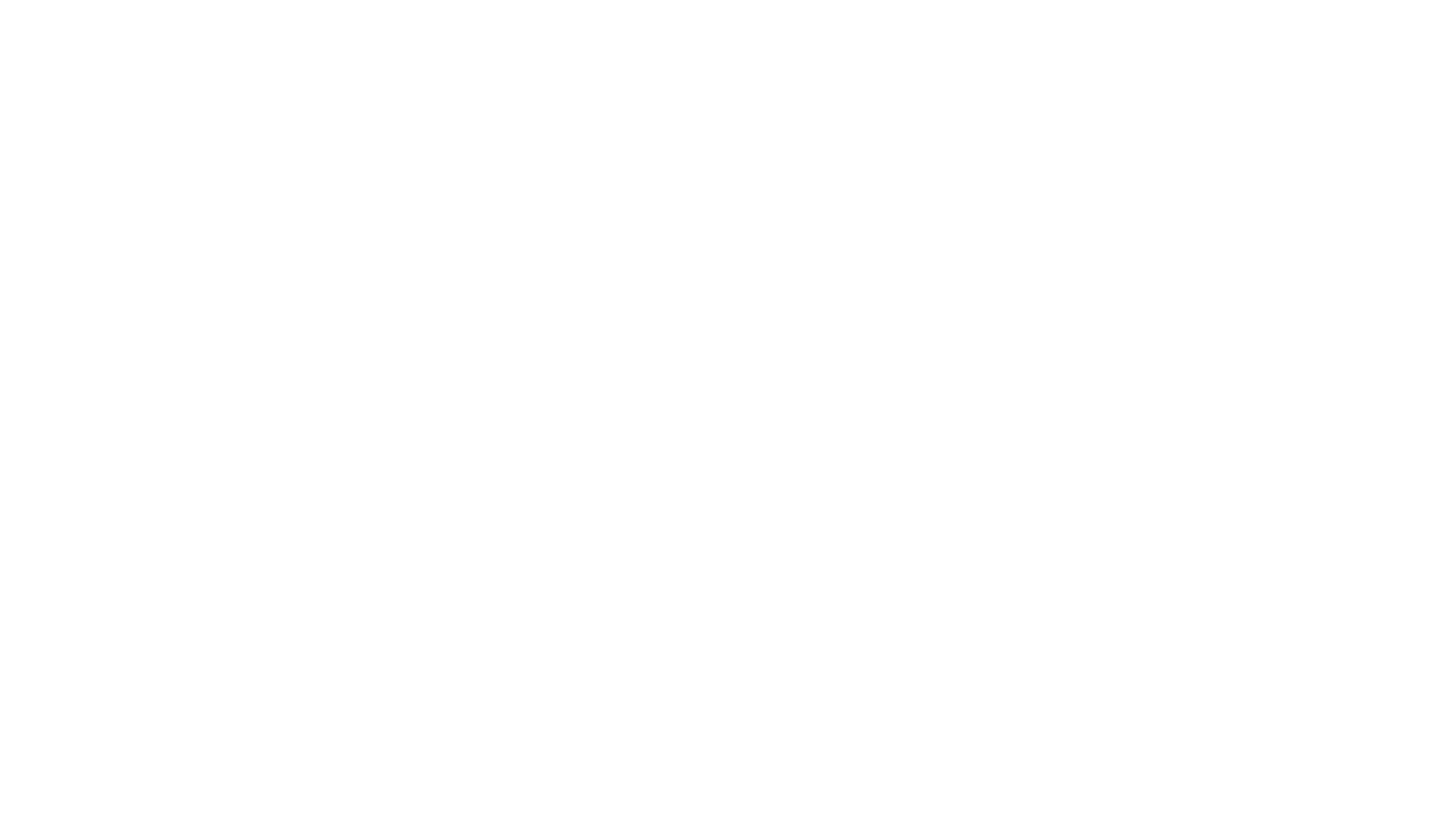
Оформление обложки фотокниги
Оформление фотокниги и оформление заказа происходит онлайн. Все фотографии, таблички, тиснения будут сделаны точно так, как вы их видите в конструкторе.
При выборе материалов для оформления обложки учитывайте, что цвета кожзамов и тканей на мониторе могут немного отличаться от реальных. Также есть погрешность производителя, от партии к партии цвет может отличаться на пару тонов. Это не считается браком.
При выборе материалов для оформления обложки учитывайте, что цвета кожзамов и тканей на мониторе могут немного отличаться от реальных. Также есть погрешность производителя, от партии к партии цвет может отличаться на пару тонов. Это не считается браком.
Вставка фотографии на обложку
Чтобы вставить фотографию на обложку необходимо:
1. Выбрать нужный вариант расположения фотографии.
2. Загрузить нужный файл (можно загрузить несколько).
3. Перетащить файл в окно на обложке. Если пропорции файла и окна не совпадают, картинку в окне можно подвигать для лучшего результата.
Если картинка сильно обрезается, вы можете выбрать другое расположение окна (п. 1.) или доработать картинку в Photoshop.
В случае доработки картинки (добавление полей, растягивание фона), ориентируйтесь на технические требования для окна данного формата (п. 4.).
Обязательно учитывайте, что у всех фотовставок есть поля "на подгиб", которые сервис не показывает. У всех фотовставок теряется по 5 мм с каждой стороны. У фотовставки на всю обложку по — 1 см.
Важно! Необходимо учитывать, что все фотовставки на обложку печатаются не фотоспособом. Поэтому одна и та же картинка внутри книги и на обложке будут выглядеть по-разному. Подробнее здесь.
1. Выбрать нужный вариант расположения фотографии.
2. Загрузить нужный файл (можно загрузить несколько).
3. Перетащить файл в окно на обложке. Если пропорции файла и окна не совпадают, картинку в окне можно подвигать для лучшего результата.
Если картинка сильно обрезается, вы можете выбрать другое расположение окна (п. 1.) или доработать картинку в Photoshop.
В случае доработки картинки (добавление полей, растягивание фона), ориентируйтесь на технические требования для окна данного формата (п. 4.).
Обязательно учитывайте, что у всех фотовставок есть поля "на подгиб", которые сервис не показывает. У всех фотовставок теряется по 5 мм с каждой стороны. У фотовставки на всю обложку по — 1 см.
Важно! Необходимо учитывать, что все фотовставки на обложку печатаются не фотоспособом. Поэтому одна и та же картинка внутри книги и на обложке будут выглядеть по-разному. Подробнее здесь.
Тиснение
Для декорирования обложки фотокниги, мы предлагаем большой каталог готовых клише. Для выбора тиснения из каталога необходимо:
1. Выбрать нужный вариант расположения тиснения.
2. Выбрать рисунок тиснения.
3. Выбрать цвет тиснения.
Вы можете заказать изготовление персонального клише. Для этого выберите рисунок "Индивидуальное клише".
Тиснение рисунка на обложке входит в стоимость изготовления фотокниги. Стоимость изготовления клише для тиснения рассчитывается отдельно, в зависимости от площади клише. Минимальный размер клише — 5х10 см, стоимость: 1500 руб.
Максимальный размер клише — 35х35 см.
Для изготовления клише необходимо:
- зайти в конструктор фотокниг
- при оформлении обложки выбрать тиснение "Ваше индивидуальное клише"
- в разделе "Оформление заказа" в комментарии разместить ссылку на макет.
Макет должен быть в формате JPEG, 300ppi, черный рисунок на белом фоне.
1. Выбрать нужный вариант расположения тиснения.
2. Выбрать рисунок тиснения.
3. Выбрать цвет тиснения.
Вы можете заказать изготовление персонального клише. Для этого выберите рисунок "Индивидуальное клише".
Тиснение рисунка на обложке входит в стоимость изготовления фотокниги. Стоимость изготовления клише для тиснения рассчитывается отдельно, в зависимости от площади клише. Минимальный размер клише — 5х10 см, стоимость: 1500 руб.
Максимальный размер клише — 35х35 см.
Для изготовления клише необходимо:
- зайти в конструктор фотокниг
- при оформлении обложки выбрать тиснение "Ваше индивидуальное клише"
- в разделе "Оформление заказа" в комментарии разместить ссылку на макет.
Макет должен быть в формате JPEG, 300ppi, черный рисунок на белом фоне.
Вставка таблички на металле
Надпись на металлической табличке можно сделать двумя способами: написать текст прямо в сервисе или вставить подготовленное изображение. Чтобы заказать текстовую табличку, необходимо:
1. Выбрать нужный вариант расположения таблички.
2. Написать текст в специальном окне.
3. Установить шрифт.
4. Выбрать размер и выравнивание шрифта.
5. Выбрать цвет таблички.
Чтобы заказать фото-табличку, необходимо:
1. Выбрать нужный вариант расположения таблички.
2. Загрузить файл таблички. Желательно загружать файл PNG с прозрачным фоном — так вы будете видеть цвет таблички, которую заказываете. Можно загружать JPG. Параметры файла для таблички даны ниже (п. 5.).
3. Перетащить файл в окно на обложке. Если пропорции файла и окна не совпадают, картинку в окне можно подвигать для лучшего результата.
4. Выбрать цвет таблички.
В связи с тем, что основа для печати не белая, как у бумаги, цветные изображения на металле будут искажаться. Рекомендуем использовать черный цвет или другие темные цвета.
1. Выбрать нужный вариант расположения таблички.
2. Написать текст в специальном окне.
3. Установить шрифт.
4. Выбрать размер и выравнивание шрифта.
5. Выбрать цвет таблички.
Чтобы заказать фото-табличку, необходимо:
1. Выбрать нужный вариант расположения таблички.
2. Загрузить файл таблички. Желательно загружать файл PNG с прозрачным фоном — так вы будете видеть цвет таблички, которую заказываете. Можно загружать JPG. Параметры файла для таблички даны ниже (п. 5.).
3. Перетащить файл в окно на обложке. Если пропорции файла и окна не совпадают, картинку в окне можно подвигать для лучшего результата.
4. Выбрать цвет таблички.
В связи с тем, что основа для печати не белая, как у бумаги, цветные изображения на металле будут искажаться. Рекомендуем использовать черный цвет или другие темные цвета.




